No pain, No gain! Begitulah kata2 seorang motivator untuk memotivasi orang2 dalam mencapai tujuannyya. Begitu pula dengan kamu. Kalau ingin komputermu berperforma tinggi, namun harus bisa menanggung semua resiko yg ditimbulkannya. Crash, BIOS Error, hingga tidak bisa boot lagi adalah salah satu konsekuensinya bila gagal. Lebih Jelasnya? Baca artikel berikut!
1. Membersihkan Context Menu
Sebelum nyoba-nyoba eksperimen yg parah2, ini bisa digunakan sebagai "Pemanasan". Banyak software tanpa sepengetahuanmu membuat entri dalam context menu. Dengan Software ShellExView, kamu bisa menyingkirkannya dari context menu.
Caranya: Urutkan berdasarkan kolom "Type" dan temukan program dengan type "Context Menu" untuk disingkirkan. Pilih "Disable Selected Items" dalam context menu yg tampil untuk menyingkirkannya.
Resiko: Apabila menyingkirkan entri yg salah, kamu akan kehilangan option2 yg penting.
2. Menyingkirkan Beban DOS
Kebanyakan software sistem tidak menggangu sistem operasi. Lain halnya dengan software harddisk warisan DOS untuk memeriksa nama file yg justru menghambat performa.
Caranya: Dalam registry editor, pindah ke "HKEY_LOCAL_MACHINE\SYSTEM\CurrentControlSet\Control\FileSystem". Carilah entri "NtfsDisable8dot3NameCreation". Ubah valuenya menjadi "1". Kecepatan harddisk masih bisa ditingkatkan dengan menonaktifkan time stamp yg dibuat Windows pada saat kamu membuka sebuah folder. Untuk itu, cari entri "NtfsDisableLastAccessUpdate", lalu ubah valuenya menjadi "1".
Resiko: Apabila kamu mengedit entri yg salah, bisa2 sistem NTFS rusak dan windows tidak bisa boot lagi.
3. Mempercepat Start
Untuk mempercepat startup, kamu kerap kali dimasukkan ke dalam Task Manager dan mengatur prioritas program yg rumit. Alternatifnya, buat file batch pada desktop yg bisa langsung dijalankan. Dengan ini, software yg dapat membebani prosesor, seperti game, bisa mendapatkan perhatian lebih.
Caranya: Gunakan teks editor Notepad++ dan buat perintah ini:
Caranya: Gunakan teks editor Notepad++ dan buat perintah ini:
"cd."<path>""start./<Prioritas>.<namafile>"
Keterangan <path> disini bersifat optional, biasanya cukup gunakan entri "start/<prioritas><namafile>". Kaitkan beberapa program satu sama lain dengan cara ini agar aplikasi yg kamu pake mendapatkan proritas tinggi dan tool-tool latar belakang diturunkan prioritasnya.
Contohnya, prioritas game "PES 2011" dinaikkan dan ITunes diturunkan:
"cd."C:\Program Files\KONAMI\Pro Evolution Soccer 2011\"
"start./high.PES2011.exe""cd."C:\Program Files\ITunes\""start./low.iTunes.exe"
Simpan file dengan format ".bat"
Resiko: Penentuan prioritas yg salah bisa menghambat performa PCmu.
4. Menghentikan Laporan Error
Laporan error Windows karena program yg mendadak crash cukup merepotkanmu. Atur agar laporan error tsb tidak tampil lagi
Caranya: Buka registry editor, pilih HKEY_USERS\.DEFAULT\Control Panel\Desktop" dan buat entri baru bernama "AutoEndTasks". dengan mengklik kanan bagian kosong dan pilih New | String Value.
Resiko: Penyebab error pada program sukar dideteksi jika laporan error tidak aktif lagi.
5. Menutup Program
Apakah Shutdown Wondows-mu terlalu lama? Atasi saja dengan menurunkan waktu shutdiwn Windows.
Caranya: Buka registry editor, pergi ke HKEY_LOCAL_MACHINE\SYSTEM\ControlSet001\Control", lalu beri nilai "3000" pada entri "WaitToKillServiceTimeout".
Resiko: Dengan percepatan ini, Windows secara otomatis akan "membunuh" semua program yg sedang berjalan, sehingga data dan setting yg belum disimpan bisa hilang.
6. Menghentikan Cek Harddisk
Setelah terjadi windows crash, biasanya windows memaksa kamu untuk mencek harddisk jika ada driver yg "cacat".
Caranya: Buka registry editor, pilih HKEY_LOCAL_MACHINE\SYSTEM\CurrentControlSet\Control\Session Manager, dan edit nilai BootExecute. Biasanya disini ditemukan entri autocheck autochk *. Ubah misalnya menjadi "autocheck autochk /k:C*". Untuk menonaktifkan proses cek drice C:. Apabila entri "BootEnecute" belum ada, buat melalui menu New | Multi-String Value.
Resiko: Tanpa check harddisk, Windows tidak bisa mendeteksi error pada harddiskmu sehingga berpotensi banyak data yg akan hilang.
7. Mengoptimalkan Kipas CPU
Kipas yang selalu berdengung bisa jadi sumber kebisingan buat kamu. Dengan setting yang tepat, kamu bisa mengurangi kebisingan tersebut sekaligus menjamin udara segar yg memadai.
Caranya: Untuk mengatur kecepatan putar kipas CPU, gunakan SpeedFan. Setelah dijalankan, klik "CPU Core" dalam tab "Temperature". pada bagian bawah tampak dua bagian suhu, yaitu "Desired", dan "Warning". Atur suhu minimal pada 15 derajat celcius. Pada "Warning" cantumkan suhu maksimal, di mana kipas berputar dengan frekuensi penuh agar CPU tidak kepanasan. Nilai yang tepat tergantung CPU yg digunakan (suhu 40 derajat celcius bisa jadi acuan).
Lakukan konfigurasi yg sama pada bagian "System". Sebagai suhu maksimal bisa kamu cantumkan 50-55 derajat celcius. Selanjutnya, atur frekuensi putar kipas dalam tab "Speeds". Cantumkan, misalnya nilai "0" dibawah "Minimum Value" dan nilai diantara 30 dan 40 untuk "Maximum Value". Selain itu, berikan tanda juga pada opsi "Automatically variated".
Konfirmasikan inputmu dengan "OK". Dalam menu utama, tandai juga opsi "Automatic fan speed". Periksa secara berkala naik-turunnya suhu dan bila perlu lakukan koreksi nilai bila kurang tepat.
Resiko: Apabila terlalu banas, CPU otomatis shutdown. Komponen-komponen lainnya juga bisa risak bila kamu salah mengatur kecepatan kipas, terutama dibagian pengatur tegangan.
8. Mengontrol Kecepatan Kipas GPU
Kipas graphics card sering menjadi sumber kebisingan. Padahal, kecepatan maksimum kipas yg berisik tsb hanya dibutuhkan pada saat beban penuh. Untuk itu, atur agar kecepatan kipas otomatis disesuaikan dengan beban GPU.
Cara: Gunakan freeware RivaTuner. Setelah menginstall dan menjalankannya, klik "Customize" pada bagian "Target Adapter" yang ada pada tab "Main". Pilih toolbar yang berlabel "Hardware Monitoring" untuk menampilkan suhu aktual graphics card. Yang penting disini adalah bagian "Core Temperature" yang secara terus menerus menampilkan suhu optimalisasi berikut.
Selanjutnya, kembalilah kepada menu utama. Klik "Customize" pada "Driver Settings" dan pilih "System Settings" Buat serangkaian profil dengan berbagai kecepatan kipas agar sesuai dengan panas yg dihasilkan.
Cara: Dalam tab "Fan" pilih "Direct Control" dalam menu drop-down tersebut. Selanjutnya kamu harus mengatur kipas secara manual dengan slider. Pertama, turunkan lebih dari 50% dan simpan hasilnya dalam "Fan Profile Settings" dengan nama yg jelas seperti "Fan 40%".
Setelah membuat 5 profil yg berbeda, tutup window dan klik "Launcher", lalu pada tanda "+" berwarna hijau di sisi bawah window untuk mengaktifkan profil. Untuk itu dalam menu "Regular Menu Item Editor" masukkan sebuah nama, seperti "Lowest Speed" dan aktifkan "Associated Fan Profile". Masukkkan profil dengan kecepatan terendah, "Fan 40%". Ulangi proses yg sama untuk setiap profil.
Selanjutnya, kaitkan profil dengan suhu graphics card. Dalam tab "Scheduler" klik tanda "+" dan berikan sebuah nama dibawah "Task". Untuk setting kipas terendah misalnya ambil "Speed at 50-55 degree". Dibawah "Name", masukkan profil "Lowest Speed". Pada "Schedule" pilih "On hardware monitoring threshold" dan dibawah "Threshold" masukkan suhu operasi yang rendah - tergantung graphics card - sekitar 50 derajat celcius.
Pada "Direction" pilih "Upward". Ulangi proses dengan setiap profil dan setiap kali tingkatkan ambang batas sekitar 10 derajat celcius hingga pada suhu tertinggi 95 derajat celcius, kipas berputar dengan kecepatan penuh.
Dengan cara yg sama, kamu dapat menurunkan kecepatan kipas GPU. Masukkan semua "Task" dalam "Scheduler" dalam urutan sebaliknya dan dibawah "Direction" pilih "Downward".
Resiko: Suhu yg terlalu panas dapat membuat graphics card menjadi rusak. Hal ini pun juga akan merembet hingga ke hardware lain.
9. Mempercepat USB Flash Drive
USB Flash drive umumnya diformat dengan sistem file FAT agar kompatibel dengan berbagai sistem. Namun, hal ini justru menjadi salah satu penghambat performa Windows. Abaikan saja aturan tersebut dan konfigurasikan agar USB flash drivemu memiliki kecepatan tulis yg maksimal. Untuk itu, ubah sistem file dan nonaktifkan sistem pengaman Windows nya.
Caranya: Pertama, backup semua data di flashdiskmu ke hard disk. Bukalah Control panel -> System and Security.
Kini tampak semua partisi dan media data terpasang. Pilih USB Flash Drive kamu di bagian bawah window. Kamu dapat menemukannya dengan merujuk pada kapasitas dan kategorinya (Removable). Buka context menu dan dan pilih "Format". Pada bagian "File System" pilihlah "NTFS" dan konfirmasikan dengan OK. Setelah proses format selesai, kamu masih harus menyesuaikan flashdisk tsb dengan Control Panel -> Device Manager. Pilih Properties pada context menu USB Flash Drive tersebut dalam bagian "Disk Drives". Pada tab "Policy", aktifkan opsi "Better Performance".
Caranya: Pertama, backup semua data di flashdiskmu ke hard disk. Bukalah Control panel -> System and Security.
Kini tampak semua partisi dan media data terpasang. Pilih USB Flash Drive kamu di bagian bawah window. Kamu dapat menemukannya dengan merujuk pada kapasitas dan kategorinya (Removable). Buka context menu dan dan pilih "Format". Pada bagian "File System" pilihlah "NTFS" dan konfirmasikan dengan OK. Setelah proses format selesai, kamu masih harus menyesuaikan flashdisk tsb dengan Control Panel -> Device Manager. Pilih Properties pada context menu USB Flash Drive tersebut dalam bagian "Disk Drives". Pada tab "Policy", aktifkan opsi "Better Performance".
Resiko: Apabila USB flashdisk dicabut dari PC tanpa melalui prosedur yg benar, kamu beresiko kehilangan data. Oleh karena itu, cabutlah melalui prosedur yg benar (Safely Remove Hardware). Namun, ini bukanlah jaminan 100%. Apabila Windows crash, dan reset, seluruh isi USB Flashdisk beresiko rusak.








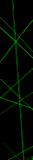
0 komentar:
Posting Komentar
SILAHKAN TULISKAN KOMENTAR SOBAT DISINI...
» Berkomentarlah dengan baik dan bijak, tidak mengandung unsur spam, SARA, pelecehan , dan komentar yang tidak sopan serta menyinggung apapun tanpa terkecuali, komentar yang melanggar ketentuan akan dihapus oleh Saya
SEKIAN Terima kasih, Salam Blogger !